Welcome to Making with Code!
We’re glad you’re here! yay 😄
If you have not yet completed the initial setup, please do that before you start.
Into the Terminal
Take a peek at your Desktop. You should see a new folder called making_with_code created by the configuration
script. (If you told mwc setup you wanted to install somewhere else, you’ll need to adapt the following instructions
to your situation.) We are going to navigate to that folder using the Terminal interface.
👾 💬 FYI
Hello! I’m the For Your Information Space Invader. I’ll be stopping by every once in a while to give you some extra information about labs or the content you’re learning.
Here’s my first FYI: Sometimes you’ll see 💻 in a lab. This means that you need do something that involves writing code or using your Terminal (MacOS) or Ubunutu (Windows). You can use these like little action items during labs.
Terminal: a new user interface
You’re probably used to interacting with the files in your computer through a Graphical User Interface (GUI) like Finder. Terminal allows us to interact with the files in our computer through a Text-based User Interface (TUI). The files in our computers are organized in nested folders known as directories.
Open a new Terminal window. Terminal opens in your home directory (also known as ~), but we will be working in the making_with_code directory. Since the home directory holds all your stuff, the making_with_code directory
must be somewhere inside the home directory.
💻
Type ls into the command line and press return. This will list all the files and subdirectories in the current directory. You should see that Desktop is one of the subdirectories listed. Let’s move into that
subdirectory.
~$ ls
Applications Desktop Documents Downloads Library Movies Music Pictures
💻
Type cd Desktop into the command line and press
return. cd stands for “change directory”. Now, list all the items in your Desktop
directory using ls.
~$ cd Desktop
~/Desktop$ ls
Screen Shot 2019-08-15 at 12.34.48 AM.png dobby.gif warsaw-boarding-pass.pdf
making_with_code lentil loaf gravy.pdf
Compare the output in the Terminal window with the Desktop shown by the GUI.
💻
Type open . to open Finder. All of the files and folders are the same!
The Terminal really does show us the same files and directories as our GUI!
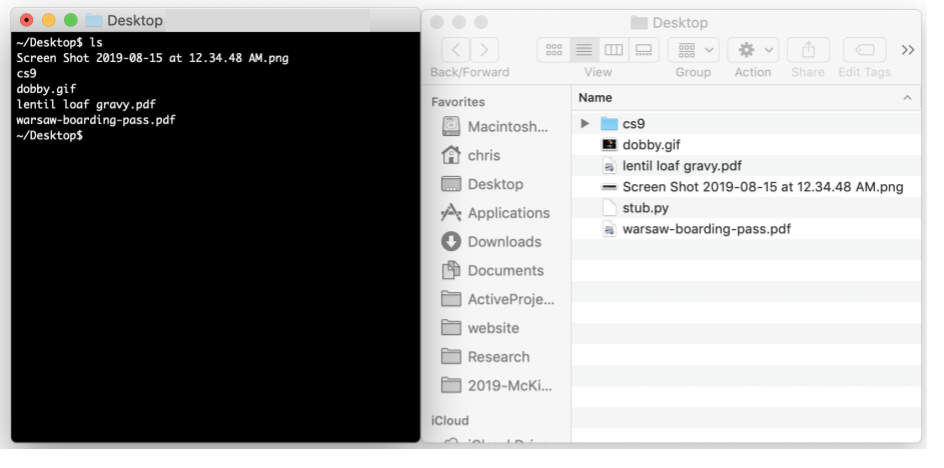
Comparing Finder and Terminal files
Going back to the Terminal, we can also see that the making_with_code subdirectory is inside the
Desktop directory.
💻
Change into the making_with_code directory and list what
it contains. There is a subdirectory called pedprog and another subdirectory that
named unit00, which holds everything related to Unit 0. Inside unit00 is yet another
subdirectory, lab00, which is where we want to be today.
~/Desktop$ cd making_with_code
~/Desktop/making_with_code$ ls
pedprog
~/Desktop/making_with_code$ cd pedprog
~/Desktop/making_with_code/pedprog$ ls
unit00
~/Desktop/making_with_code/pedprog$ cd unit00
~/Desktop/making_with_code/pedprog/unit00$ ls
lab00
~/Desktop/making_with_code/pedprog/unit00$ cd lab00
~/Desktop/making_with_code/pedprog/unit00/lab00$
Introduction to writing code
Now that you can navigate in the Terminal, let’s write some code! Throughout the class, we will be using the Python programming language to help us perform computational tasks. In this unit, we’ll be using a software library called turtle to draw things with code.
Every time you start working on a project, you need to enter a shell which is configured properly for that project using a tool called Poetry. (Developers often have several versions of Python installed and many versions of Python packages. Poetry makes sure you don’t have to worry about it.)
💻 Enter a poetry shell:poetry shell
👾 💬👀Watch or read the explanation of how to write and run Python programs below.
The 👀 symbol is another helpful symbol to indicate that you need to do something. This one means that there’s something important for you to read or watch.
Writing programs
Python programs start out as simple text files. To write a Python program, we start out
by writing a text file. During the setup, we downloaded a special text editor made for
the purpose of writing code.
Before you start, make sure you are still in ~/Desktop/making_with_code/pedprog/unit00/lab00.
💻 Use the Terminal commands below to open a new file in Atom.
atom first_program.py
This should open a new Atom window with a tab that says first_program.py.
Python programs consist of lines of code that tell your computer what you want it to do.
💻
Paste the following lines of code into the first_program.py file in Atom:
from turtle import *
forward(50)
right(90)
forward(50)
right(90)
forward(50)
right(90)
forward(50)
right(90)
input()
Can you guess what these lines of code are telling the computer to draw?
Running programs
Now that you’ve written a program, let’s run it to see what it does!
To run Python code, we need to give our programs to a python interpretor. Fortunately,
we installed a Python interpretor in your Terminal during the setup. To use it,
you can use the command python file-name.py. This will read in the text file you
pass it, interpret it as a Python program, translate it into a format that your computer
can understand, and then give those instructions to your computer.
Let’s try it with the program you just wrote in Atom.
💻 Save
first_program.py file in Atom.
💻 Run the program in Terminal
using the command, python first_program.py.
What happend? Did your computer draw what you expected?
💻 End the program
and close the turtle window by pressing return.
👾 💬
Most files in your computer have a file type that tells your computer how to interpret them. The file type is determined by the letters after the dot in the file name.
Notice that even though python programs are just text files, we’re saving it with the
.pyfile extension. This tells our computer that this file should be interpreted as a python file.
You just ran your first Python program! Congrats!! 🎉
Before we move on, here a summary of the commands you just learned:
Let’s draw!
Now that you’ve got the basics, try to make it more interesting.
💻 Experiment with turtle commands below
by editing your first_program.py file
| Function | Input | Example Use | Explanation |
|---|---|---|---|
| forward | amount | forward(100) | Moves the turtle forward by the specified amount |
| backward | amount | backward(100) | Moves the turtle backward by the specified amount |
| right | angle in degrees | right(45) | Turns the turtle clockwise by the specified angle |
| left | angle in degress | left(45) | Turns the turtle counter clockwise by the specified angle |
| color | colorname | color(“red”) | Sets the color for drawing. Use “red”, “black”, etc. Here’s a list of all the colors. |
| shape | shapename | shape(“arrow”) | Should be “arrow”, “classic”, “turtle”, or “circle” |
| speed | number from 0-10 | speed(0) | Determines the speed at which the turtle moves around the window. 1 for slowest, 3 for normal speed, 10 for fast, 0 for fastest. |
| pendown | None | pendown() | Puts down the turtle/pen so that it draws when it moves |
| penup | None | penup() | Picks up the turtle/pen so that it doesn’t draw when it moves |
| pensize | width | pensize(4) | Sets the width of the pen for drawing |
Error and bugs
While trying this out, you may come across errors or bugs, do not fear! Write the issue down, and we can talk about it during class. Try to figure out whether your bug is a: